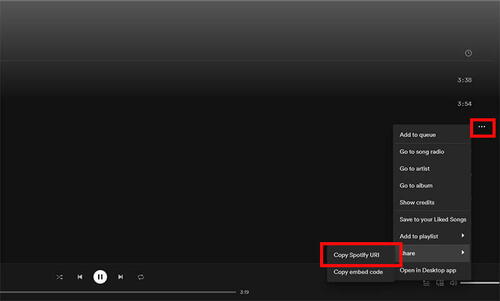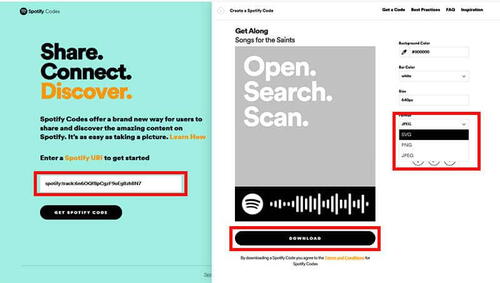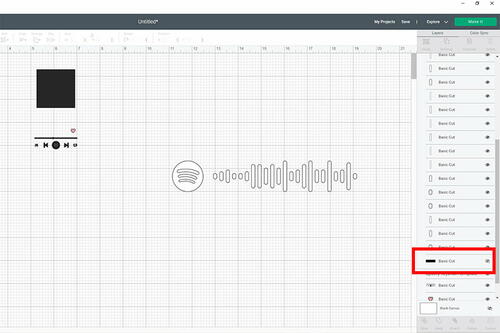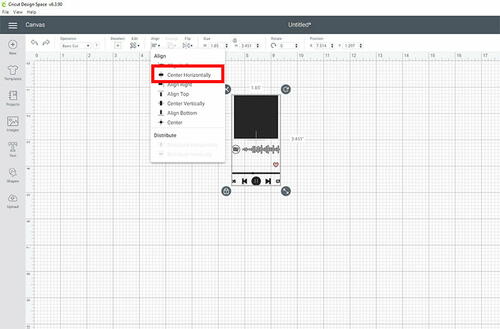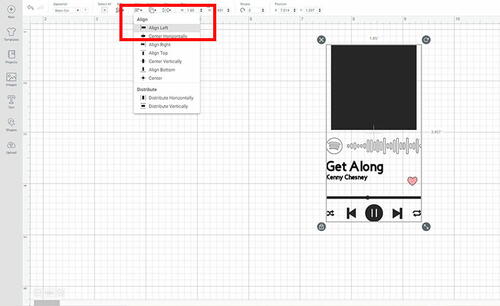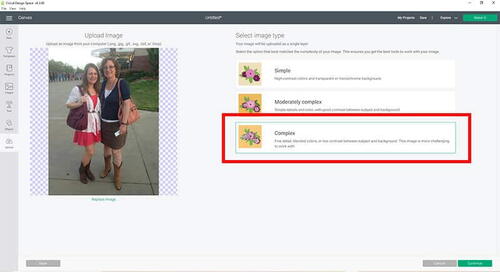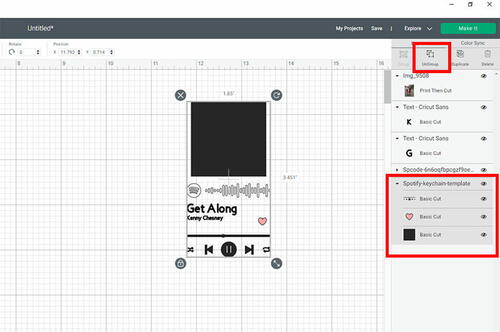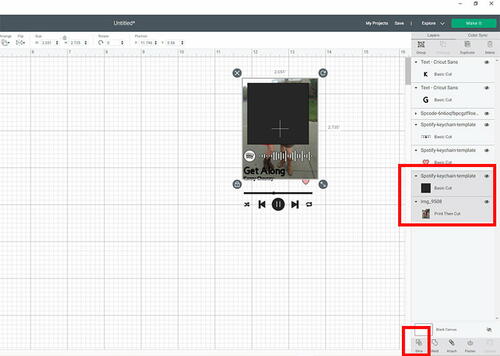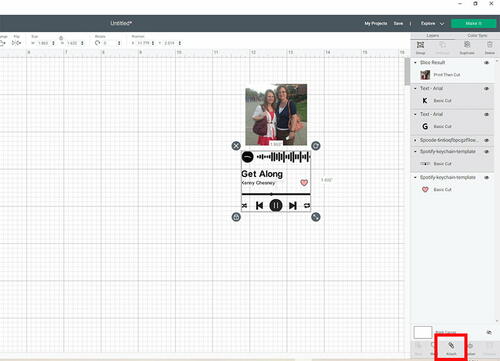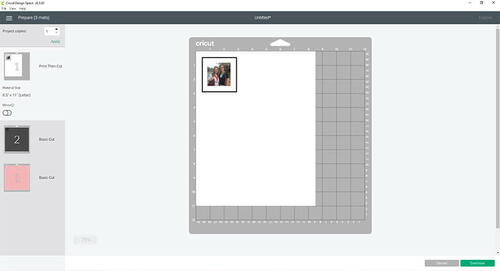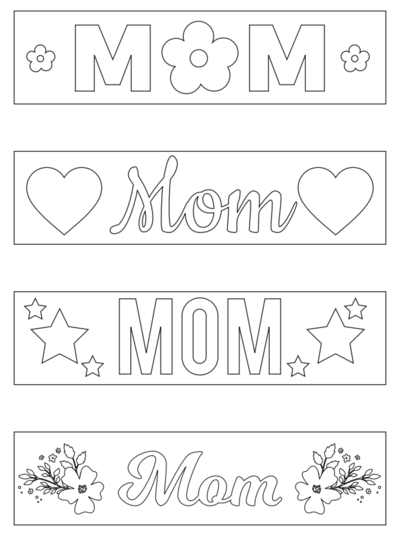Mother's Day Spotify Keychain

Create a completely unique and customized keychain for mom this Mother's Day! Choose a song special to each of you and get crafting. You can literally use any song for this project! The transparent background makes for a beautiful, classy design, and the tassel is the perfect finishing touch.
From the Designer: "These Cricut Spotify DIY projects have become pretty popular. They are such a unique and personalized gift idea for any occasion. With Mother’s Day approaching, I knew I had to make a Spotify Code Keychain as a personal gift for my mom. Download this free Spotify Code Template below to create your own Spotify Code Keychain with the step-by-step directions below! You can use any song on Spotify to create these keychains. It’s fun to make them personal. For my mom, I made one from a Kenny Chesney concert we went to with her favorite Kenny Chesney song."
Time to CompleteIn an evening
HolidayMother's Day
Project TypeMake a Project
Materials List
- Acrylic Rectangle Keychains
- Black Permanent Adhesive Vinyl
- Printable Adhesive Vinyl – This is to use for your picture.
- Inkjet Color Printer – You will need an inkjet color printer for printable adhesive vinyl.
- Cricut Maker or Explore Air 2 Cutting Machine (or any other cutting machine) and machine mat for cutting.
- Spotify Code Keychain Template SVG (download here)
- Tassels (optional)
- Pink or Red Permanent Adhesive Vinyl (optional, if you would like to make the heart a different color) – The heart is small enough, so you probably have a scrap piece of adhesive vinyl to use for it. Just make sure it’s permanent!
- Mod Podge – For sealing the vinyl on the keychain. Your project will be fine without this, but this will make your project last longer and give it a finished look.
How to Make a Spotify Code Keychain
Although these keychains are easy to make, there are a few steps involved:
-
Download the Spotify Code Keychain Template SVG
-
Generate your Spotify Code as an SVG
-
Upload your SVG files to Cricut Design Space
-
Prepare your images in Cricut Design Space
-
Cut and weed your vinyl
-
Adhere the vinyl to your keychain
How to Get a Spotify Code For a Song
Go to Spotify and login to your account. If you don’t have an account, it’s free to create one, so go ahead and create one. Once you are logged in, open the web player (unless you are on your phone).
-
In the Search Bar, search for your song. Then, play your song.
-
Click the 3 dots (…) to the right of your screen.
-
Select Share. Then, select Copy Song Link or Copy Spotify URI.
Note: click any image for larger version. -
Now go to the Spotify Codes website to create your code: https://www.spotifycodes.com
-
In the code field, erase the code already in the box, and then paste your own code. Click on GET SPOTIFY CODE.
-
A new box will appear. Just change the Format from JPEG to SVG. Then click download.
Upload your SVG files to Cricut Design Space
-
Next you need to upload both the keychain template SVG and the Spotify Code SVG to Cricut Design Space. If you are new to uploading svg files to Cricut Design Space, this tutorial will walk you through the steps to do this.
-
In your layers panel, hide the black rectangle behind your spotify code.
-
Next, resize your spotify code to fit within your Keychain template. You can do this by selecting the spotify code and entering 1.85 in the height field. Select both the spotify code and keychain template and select Center Horizontally to align them together.
-
Using the text tool, add your Spotify song and artist. Select your song, artist and keychain template together and Align Left.
-
Then, upload your photo. Make sure to choose Complex when uploading this. Save as a Print Then Cut Image and Continue.
-
You will need to ungroup the Spotify Keychain Template layers. To do this, select the layer and click UnGroup.
-
Resize your photo and drag it behind the square layer. Use the square for sizing reference to adjust your photo size. When in place, select your photo layer and square layer an select Slice.
-
Delete your unwanted slice results so that you are left with just your Spotify cover image. Make any adjustment to the format of the text that you would like. Then, change the color of your Spotify code to match your template. Select your template layer, song name, artist and code and select Attach to attach your layers together.
Cut and Weed Your Vinyl
-
When you cut your vinyl, you will be using both your adhesive vinyl and your printable vinyl. The first mat you will need to prepare is with your print and cut vinyl. Follow the instructions on your cricut to print your design, load your mat and cut. Here is a step by step tutorial on using the print then cut feature if you need more help with this.
-
Once you have printed and cut your picture, prepare your second mat and cut your vinyl. If using a different color for the heart, then prepare your mat again to cut your final design. Weed all the excess vinyl from your designs. When you weed your vinyl, you are removing the vinyl that is not part of your project. Your project designs should all be left on the original backing when you are done.
-
Make sure to go slow when weeding your Spotify code. If this is altered in any way, the code may not work. If you are having trouble weeding this, cut your Spotify code separate. Then, attach the code to your transfer tape BEFORE weeding. You will want to remove the lines inside the Spotify circle logo before doing this. Then, pull off the extra vinyl slowly. The transfer tape will hold the code in place while you pull away the extra vinyl.
Adhere the Vinyl to Your Keychain
-
Before transferring your design to your keychain, you will want to transfer everything to transfer tape. This way, you can make sure everything is lined up properly before adhering it to your keychain. Make sure to use your scraper to help transfer your design to the transfer tape.
-
You can now place your design on your keychain. Use your scraper to adhere your design. An optional step is to seal your design. Sealing your design will give it a smooth finish and a longer life. I recommend using matte modge podge for sealing your Spotify code keychain.
-
If you have any charms or tassels to add, you can add these as soon as the modge podge has dried.
How to Use Your Spotify Code Keychain
These keychains turned out amazing! But, it helps to know how to use them. To use your keychain, just open up Spotify on your phone.Click on the Search icon and then click the camera next to the search bar. This will open your camera to scan your code. Once the code is scanned, the song will automatically start playing!
Note: You do need the Spotify logo with your code. This is part of the code and it will not work without it.
I hope you have a lot of fun making these Spotify keychains for gifts! Please help to grow this site by sharing this link on your favorite social media site!

More Fabulous Craft Ideas for You
One craft project idea we would recommend for someone who enjoys creating Mother's Day Spotify keychains is to try making personalized photo coasters. This project allows you to incorporate personal photos that hold sentimental value, just like the Spotify keychain. Guests will love seeing these coasters when they come over for tea or coffee.
Another suggestion is to create a custom photo frame that highlights special memories with Mom. You can add a Spotify code to the design so that when she scans it with her phone, she can hear a meaningful song. This project is a great way to showcase your creativity and thoughtfulness in celebrating Mother's Day.
For those looking for a more advanced crafting project, consider making a custom cross-stitch pattern that features a touching message for Mom. You can include a Spotify code in the design, so she can listen to a special playlist while admiring your handiwork. This project requires some patience and attention to detail, but the end result will be a unique and heartfelt gift.
We hope these craft project ideas inspire you to create something special for Mother's Day that combines your love for crafting with your love for Mom. Happy crafting!
Discover More Featured Projects:
Read NextMother's Day Spotify Keychain